Clonezilla 부팅 USB 만들기
클론질라는 설치 프로그램 없이 부팅 미디어를 이용합니다. 이전 글에서 USB 만드는 방법을 확인할 수 있습니다.
Clonezilla 사용법
친절하지 않은 인터페이스와 리눅스 기반의 용어들 덕분에 어려워 보이지만 모든 단계에서 필요한 선택만 해 준다면 쉽게 백업 및 복구 설정이 가능합니다. Clonezilla live를 사용하여 백업을 진행하기 전에 몇 가지 필요한 사항을 설명하도록 하겠습니다.
클론질라는 리눅스 기반의 프로그램이라 디스크와 파티션을 나타내는 방법이 윈도우와 조금 다릅니다. 첫번째 디스크는 sda, 두 번째 디스크는 sdb로 표시됩니다. sdc는 세 번째 디스크를 나타냅니다. 파티션은 디스크 뒤에 숫자를 붙여서 표현합니다.
첫번째 디스크에 설치한 윈도우 시스템이 4개의 파티션 [복구 파티션 / EFI 파티션 / MSR 파티션 / C 드라이브] 으로 나뉘어 있을 때, 리눅스에서 각각의 파티션은 sda1 / sda2 / sda3 / sda4 라고 불리게 됩니다.
윈도우에서 D와 E 드라이브로 사용하는 두 번째 디스크가 있다면 sdb로 표시됩니다. 파티션이 2개 있기 때문에 sdb1, sdb2 가 됩니다.
백업한 파티션 / 디스크보다 용량이 작은 곳에는 복구할 수 없습니다. 실제 사용 중인 공간과 상관없이 파티션 / 디스크의 크기를 기준으로 합니다. 20GB를 사용하는 100GB의 파티션을 백업하면 이미지의 크기는 20GB 이하에 불과하지만, 그것을 50GB 파티션에 복구할 수 없습니다. 반대로 작은 파티션에서 큰 파티션으로 복구는 가능합니다.
백업을 저장할 폴더는 영어로 하는 것이 좋습니다. 한글을 지원하지 않기 때문에 이름이 나타나지 않고 깨져 보입니다. 또한, 폴더 이름에 빈 공간이 있다면 인식하지 못하니 백업을 저장할 폴더를 만들 때에는 영어로 띄어쓰기 없이 입력해야 합니다.
Clonezilla 백업 방법
USB로 부팅을 하면 GRUB 부트 로더가 나타납니다. 엔터를 눌러 클론질라를 실행합니다.
01. 언어 선택 화면이 나타납니다. 한글이 없기 때문에 영어를 선택합니다.
방향키와 tab 키로 이동할 수 있으며 엔터키를 눌러 확인을 합니다. 여러 가지 메뉴를 선택할 수 있는 화면에서는 스페이스 바를 사용하여 선택합니다.
02. keymap 설정 화면이 나타납니다. select keymap from...을 선택하면 qwerty나 dvorak 등의 키보드를 선택할 수 있습니다. 대부분은 디폴트 값인 Don't touch keymap을 선택하고 다음으로 넘어갑니다.
03. Start_Clonezilla 를 선택하여 클론질라를 시작합니다.
04. 모드선택 화면이 나타납니다. 이미지 백업 및 복구를 하려면 device-image를 선택합니다.
05. 백업 이미지를 저장하거나 불러올 장소를 설정합니다. 여기서는 local_dev 를 선택하여 HDD에 백업을 저장하도록 합니다.
06. 로컬 디바이스를 선택하면 이미지를 저장할 USB를 따로 연결할지 물어보게 됩니다.
부팅 USB 외에 다른 USB를 연결하여 백업 이미지를 저장하고 싶다면 지금 연결할 수 있습니다. USB를 인식할 수 있도록 5초 정도 기다린 후 엔터키를 누릅니다. 스킵 하려면 바로 엔터를 누릅니다.
연결된 저장 장치 목록이 나타납니다. sda와 sdb가 보입니다.
다른 저장 장치를 삽입 후 기다리면 화면에 나타납니다. 추가할 저장 장치가 없다면 Ctrl+C 를 눌러 다음으로 진행할 수 있습니다.
07. 백업 파일을 저장하거나 불러올 파티션을 선택합니다. sdb1 (두 번째 디스크의 1번 파티션) 을 지정하겠습니다.
08. 백업 파일을 저장하거나 불러올 폴더를 선택합니다. 한글 이름의 폴더는 깨져 보입니다.
backup 폴더에 저장하려면 방향키로 이동 후 엔터를 눌러 backup 경로로 이동합니다.
Current selected dir name이 backup인 것을 확인 후 tab 키로 이동하여 Done을 선택합니다. sdb1을 마운트 한다는 메시지가 나타납니다.
09. Beginner 모드와 Expert 모드를 선택할 수 있습니다. Expert 모드를 선택하면 나중에 백업 프로그램 우선순위, 압축 방법 등 여러 옵션을 직접 선택할 수 있습니다. Beginner를 선택하면 기본값으로 진행합니다. 여기서는 Expert를 선택하도록 하겠습니다.
10. 작업 선택 화면입니다. 백업 되어 있는 이미지가 없다면 savedisk와 saveparts 두가지의 옵션만 나타납니다.
savedisk: disk를 백업합니다. 파티션 구성을 포함한 모든 데이터를 이미지로 백업합니다.
saveparts: 파티션을 직접 선택하여 백업합니다.
restoredisk: savedisk로 백업한 이미지를 디스크에 전체에 덮어씌워 복구합니다.
restoreparts: savedisk 및 saveparts 로 백업한 이미지에서 선택한 파티션을 복구합니다.
savedisk로 시스템 전체를 백업 하는 것이 보통이지만 여기에서는 saveparts를 사용하여 파티션을 직접 선택하도록 하겠습니다. restore를 선택하여 복구를 진행한다면 23번으로 이동합니다.
11. 저장할 이미지의 이름을 설정합니다. 디폴트 값으로 날짜와 시간이 표시되어 있습니다.
12. 백업하고 싶은 파티션을 선택합니다.
스페이스를 사용하여 파티션 앞의 빈칸에 [*] 를 표시할 수 있습니다. 복구 파티션과 EFI 파티션, C 드라이브를 선택하였습니다. sda3 파티션은 MS 예약 파티션으로, 포함하지 않아도 괜찮습니다.
10단계에서 savedisk 를 선택했다면 각각의 파티션이 아닌 백업할 디스크를 선택하는 화면이 나타납니다.
Expert mode. 앞선 9단계에서 Expert mode를 선택했다면 13 - 16번의 추가 옵션이 나타납니다. 선택 사항들이 어떤 의미인지 제대로 파악하고 선택해야 합니다. 보통은 파일 분할 옵션을 제외하고 모두 기본값으로 진행합니다.
13. clone program의 우선순위를 정할 수 있습니다. 굳이 바꿀 필요가 없으므로 엔터를 눌러 넘어갑니다.
14. 백업 시 적용할 여러 가지 옵션들이 나타납니다.
필요한 옵션이 있다면 스페이스 바를 이용해 체크 할 수 있습니다. 기본값 그대로 선택해도 문제가 없으므로 바로 엔터를 눌러 다음으로 넘어갑니다.
15. 압축 방법을 선택합니다. 역시 기본값을 선택합니다.
16. 파일 분할 설정을 합니다.
기본적으로 파티션 이미지를 4096MB로 분할 압축하게 되는데, 그 크기를 변경할 수 있습니다. 1000000 같이 큰 숫자를 입력하여 분할하지 않도록 합니다. 백업을 저장하려는 파티션이 FAT32로 포맷되었다면 바꾸지 않습니다.
17. 백업하기 전에 파티션에 오류가 있는지 체크 합니다.
리눅스에서 사용하는 fsck 라는 명령어로 파티션을 검사합니다. NTFS 포맷은 검사하지 못하기 때문에 윈도우를 백업한다면 기본값을 선택하여 스킵하도록 합니다.
18. 백업 후 생성된 이미지 파일이 복구 가능한지 체크 합니다. 기본값으로 Yes를 선택합니다.
19. 이미지 암호화 여부를 설정합니다. 기본값인 암호화 하지 않음 (Not to encrypt the image) 을 선택합니다. 이미지를 암호화한다면 잠시 후 암호를 입력할 수 있습니다.
20. 모든 작업이 끝난 후 무엇을 할지 설정합니다. reboot 또는 poweroff를 선택할 수 있습니다. choose를 고른다면 백업이 끝난 후 다시 선택지가 나타나게 됩니다.
21. 백업을 시작하기 전에 취소할 수 있는 마지막 기회입니다. y를 입력하면 백업이 시작됩니다.
22. 백업 완료 후 20단계에서 선택한 작업이 실행됩니다. reboot을 선택하면 카운트 다운 후에 메시지가 나오는데 이때 CD나 USB를 제거하고 엔터를 누르면 모든 작업이 완료됩니다. 시스템에 따라 카운트 다운이 끝나면 바로 재부팅되는 경우도 있다고 하니 참고 하시기 바랍니다.
Clonezilla 복구 방법
9단계 까지는 동일합니다. 10단계에서 restoredisk 또는 restoreparts를 선택하면 복구 모드가 실행됩니다. restoreparts 를 선택해 복구를 진행하겠습니다.
23. 복구할 이미지를 선택합니다.
24. 복구할 수 있는 파티션 목록이 나타납니다. 원하는 파티션을 스페이스로 선택 합니다.
restoredisk 를 실행하여 디스크 전체를 복원한다면 이 옵션이 나타나지 않고 복구할 디스크를 선택하게 됩니다.
Expert mode. 9단계에서 Expert를 선택했다면 선택할 수 있는 옵션입니다. 25 - 26단계가 나타나는데 복구시에는 특별히 선택할 항목이 없으므로 Beginner 모드를 추천합니다.
25. 14단계와 비슷하게 여러 가지 복구 옵션을 선택합니다. 디폴트 값 그대로 실행하면 문제없이 복구됩니다.
26. 파티션 테이블을 구성하는 옵션입니다. 백업 된 디스크보다 큰 디스크로 복구할 때 파티션을 비율에 맞게 늘리거나 수동으로 조절할 수 있습니다. 기본값으로 두고 진행합니다.
27. 복구를 진행하기 전에 이미지가 정상적으로 복구 가능한지 검사합니다. 어느 것을 택해도 상관없지만 오래 걸리지 않으니 체크하는 것이 좋습니다.
28. 모든 작업이 끝난 후 어떻게 할지 결정합니다. choose를 고르면 복원 완료 후 선택 창이 나타나게 됩니다.
29. 단계 27 에서 복구 가능 여부를 체크하도록 설정했다면 검사가 실행됩니다.
30. 검사가 완료되면 복구를 시작하기 전 경고와 함께 실행 여부를 물어봅니다. 2번 물어보니 확인 후 y를 입력해 복구를 진행합니다. 여기서 n을 눌러 작업을 멈추고 계속 진행하면 다음 선택 화면이 나타납니다.
rerun1: 3단계 부터 모든 것을 다시 시작
rerun2: 백업을 저장할 폴더를 기억 한 채 3단계 부터 다시 시작
rerun3: 8단계로 돌아가 백업 폴더를 다시 선택한 후 3단계 부터 시작
복구가 끝나고 reboot을 선택하면 카운트 다운 후에 메시지가 나오는데 이때 USB를 제거하고 엔터를 누르면 모든 작업이 완료됩니다.
글과 사진으로 보면 굉장히 복잡한 것 같지만, 사용자가 직접 선택해야 하는 항목은 별로 없고 대부분 엔터 한번으로 넘어갑니다. 설정 항목이 차례대로 나오기 때문에 과정 자체는 쉬운 편입니다. 영어를 읽는 데 불편함이 없다면 홈페이지에서 다양한 튜토리얼을 확인할 수 있습니다. 단순 백업과 복구 이외에도 많은 기능이 숨겨져 있습니다.
클론질라는 설치 프로그램 없이 부팅 미디어를 이용합니다. 이전 글에서 USB 만드는 방법을 확인할 수 있습니다.
Clonezilla 사용법
친절하지 않은 인터페이스와 리눅스 기반의 용어들 덕분에 어려워 보이지만 모든 단계에서 필요한 선택만 해 준다면 쉽게 백업 및 복구 설정이 가능합니다. Clonezilla live를 사용하여 백업을 진행하기 전에 몇 가지 필요한 사항을 설명하도록 하겠습니다.
클론질라는 리눅스 기반의 프로그램이라 디스크와 파티션을 나타내는 방법이 윈도우와 조금 다릅니다. 첫번째 디스크는 sda, 두 번째 디스크는 sdb로 표시됩니다. sdc는 세 번째 디스크를 나타냅니다. 파티션은 디스크 뒤에 숫자를 붙여서 표현합니다.
첫번째 디스크에 설치한 윈도우 시스템이 4개의 파티션 [복구 파티션 / EFI 파티션 / MSR 파티션 / C 드라이브] 으로 나뉘어 있을 때, 리눅스에서 각각의 파티션은 sda1 / sda2 / sda3 / sda4 라고 불리게 됩니다.
윈도우에서 D와 E 드라이브로 사용하는 두 번째 디스크가 있다면 sdb로 표시됩니다. 파티션이 2개 있기 때문에 sdb1, sdb2 가 됩니다.
백업한 파티션 / 디스크보다 용량이 작은 곳에는 복구할 수 없습니다. 실제 사용 중인 공간과 상관없이 파티션 / 디스크의 크기를 기준으로 합니다. 20GB를 사용하는 100GB의 파티션을 백업하면 이미지의 크기는 20GB 이하에 불과하지만, 그것을 50GB 파티션에 복구할 수 없습니다. 반대로 작은 파티션에서 큰 파티션으로 복구는 가능합니다.
백업을 저장할 폴더는 영어로 하는 것이 좋습니다. 한글을 지원하지 않기 때문에 이름이 나타나지 않고 깨져 보입니다. 또한, 폴더 이름에 빈 공간이 있다면 인식하지 못하니 백업을 저장할 폴더를 만들 때에는 영어로 띄어쓰기 없이 입력해야 합니다.
Clonezilla 백업 방법
USB로 부팅을 하면 GRUB 부트 로더가 나타납니다. 엔터를 눌러 클론질라를 실행합니다.
01. 언어 선택 화면이 나타납니다. 한글이 없기 때문에 영어를 선택합니다.
방향키와 tab 키로 이동할 수 있으며 엔터키를 눌러 확인을 합니다. 여러 가지 메뉴를 선택할 수 있는 화면에서는 스페이스 바를 사용하여 선택합니다.
02. keymap 설정 화면이 나타납니다. select keymap from...을 선택하면 qwerty나 dvorak 등의 키보드를 선택할 수 있습니다. 대부분은 디폴트 값인 Don't touch keymap을 선택하고 다음으로 넘어갑니다.
03. Start_Clonezilla 를 선택하여 클론질라를 시작합니다.
04. 모드선택 화면이 나타납니다. 이미지 백업 및 복구를 하려면 device-image를 선택합니다.
05. 백업 이미지를 저장하거나 불러올 장소를 설정합니다. 여기서는 local_dev 를 선택하여 HDD에 백업을 저장하도록 합니다.
06. 로컬 디바이스를 선택하면 이미지를 저장할 USB를 따로 연결할지 물어보게 됩니다.
부팅 USB 외에 다른 USB를 연결하여 백업 이미지를 저장하고 싶다면 지금 연결할 수 있습니다. USB를 인식할 수 있도록 5초 정도 기다린 후 엔터키를 누릅니다. 스킵 하려면 바로 엔터를 누릅니다.
연결된 저장 장치 목록이 나타납니다. sda와 sdb가 보입니다.
다른 저장 장치를 삽입 후 기다리면 화면에 나타납니다. 추가할 저장 장치가 없다면 Ctrl+C 를 눌러 다음으로 진행할 수 있습니다.
07. 백업 파일을 저장하거나 불러올 파티션을 선택합니다. sdb1 (두 번째 디스크의 1번 파티션) 을 지정하겠습니다.
08. 백업 파일을 저장하거나 불러올 폴더를 선택합니다. 한글 이름의 폴더는 깨져 보입니다.
backup 폴더에 저장하려면 방향키로 이동 후 엔터를 눌러 backup 경로로 이동합니다.
Current selected dir name이 backup인 것을 확인 후 tab 키로 이동하여 Done을 선택합니다. sdb1을 마운트 한다는 메시지가 나타납니다.
09. Beginner 모드와 Expert 모드를 선택할 수 있습니다. Expert 모드를 선택하면 나중에 백업 프로그램 우선순위, 압축 방법 등 여러 옵션을 직접 선택할 수 있습니다. Beginner를 선택하면 기본값으로 진행합니다. 여기서는 Expert를 선택하도록 하겠습니다.
10. 작업 선택 화면입니다. 백업 되어 있는 이미지가 없다면 savedisk와 saveparts 두가지의 옵션만 나타납니다.
savedisk: disk를 백업합니다. 파티션 구성을 포함한 모든 데이터를 이미지로 백업합니다.
saveparts: 파티션을 직접 선택하여 백업합니다.
restoredisk: savedisk로 백업한 이미지를 디스크에 전체에 덮어씌워 복구합니다.
restoreparts: savedisk 및 saveparts 로 백업한 이미지에서 선택한 파티션을 복구합니다.
savedisk로 시스템 전체를 백업 하는 것이 보통이지만 여기에서는 saveparts를 사용하여 파티션을 직접 선택하도록 하겠습니다. restore를 선택하여 복구를 진행한다면 23번으로 이동합니다.
11. 저장할 이미지의 이름을 설정합니다. 디폴트 값으로 날짜와 시간이 표시되어 있습니다.
12. 백업하고 싶은 파티션을 선택합니다.
스페이스를 사용하여 파티션 앞의 빈칸에 [*] 를 표시할 수 있습니다. 복구 파티션과 EFI 파티션, C 드라이브를 선택하였습니다. sda3 파티션은 MS 예약 파티션으로, 포함하지 않아도 괜찮습니다.
10단계에서 savedisk 를 선택했다면 각각의 파티션이 아닌 백업할 디스크를 선택하는 화면이 나타납니다.
Expert mode. 앞선 9단계에서 Expert mode를 선택했다면 13 - 16번의 추가 옵션이 나타납니다. 선택 사항들이 어떤 의미인지 제대로 파악하고 선택해야 합니다. 보통은 파일 분할 옵션을 제외하고 모두 기본값으로 진행합니다.
13. clone program의 우선순위를 정할 수 있습니다. 굳이 바꿀 필요가 없으므로 엔터를 눌러 넘어갑니다.
14. 백업 시 적용할 여러 가지 옵션들이 나타납니다.
필요한 옵션이 있다면 스페이스 바를 이용해 체크 할 수 있습니다. 기본값 그대로 선택해도 문제가 없으므로 바로 엔터를 눌러 다음으로 넘어갑니다.
15. 압축 방법을 선택합니다. 역시 기본값을 선택합니다.
16. 파일 분할 설정을 합니다.
기본적으로 파티션 이미지를 4096MB로 분할 압축하게 되는데, 그 크기를 변경할 수 있습니다. 1000000 같이 큰 숫자를 입력하여 분할하지 않도록 합니다. 백업을 저장하려는 파티션이 FAT32로 포맷되었다면 바꾸지 않습니다.
17. 백업하기 전에 파티션에 오류가 있는지 체크 합니다.
리눅스에서 사용하는 fsck 라는 명령어로 파티션을 검사합니다. NTFS 포맷은 검사하지 못하기 때문에 윈도우를 백업한다면 기본값을 선택하여 스킵하도록 합니다.
18. 백업 후 생성된 이미지 파일이 복구 가능한지 체크 합니다. 기본값으로 Yes를 선택합니다.
19. 이미지 암호화 여부를 설정합니다. 기본값인 암호화 하지 않음 (Not to encrypt the image) 을 선택합니다. 이미지를 암호화한다면 잠시 후 암호를 입력할 수 있습니다.
20. 모든 작업이 끝난 후 무엇을 할지 설정합니다. reboot 또는 poweroff를 선택할 수 있습니다. choose를 고른다면 백업이 끝난 후 다시 선택지가 나타나게 됩니다.
21. 백업을 시작하기 전에 취소할 수 있는 마지막 기회입니다. y를 입력하면 백업이 시작됩니다.
22. 백업 완료 후 20단계에서 선택한 작업이 실행됩니다. reboot을 선택하면 카운트 다운 후에 메시지가 나오는데 이때 CD나 USB를 제거하고 엔터를 누르면 모든 작업이 완료됩니다. 시스템에 따라 카운트 다운이 끝나면 바로 재부팅되는 경우도 있다고 하니 참고 하시기 바랍니다.
Clonezilla 복구 방법
9단계 까지는 동일합니다. 10단계에서 restoredisk 또는 restoreparts를 선택하면 복구 모드가 실행됩니다. restoreparts 를 선택해 복구를 진행하겠습니다.
23. 복구할 이미지를 선택합니다.
24. 복구할 수 있는 파티션 목록이 나타납니다. 원하는 파티션을 스페이스로 선택 합니다.
Expert mode. 9단계에서 Expert를 선택했다면 선택할 수 있는 옵션입니다. 25 - 26단계가 나타나는데 복구시에는 특별히 선택할 항목이 없으므로 Beginner 모드를 추천합니다.
25. 14단계와 비슷하게 여러 가지 복구 옵션을 선택합니다. 디폴트 값 그대로 실행하면 문제없이 복구됩니다.
26. 파티션 테이블을 구성하는 옵션입니다. 백업 된 디스크보다 큰 디스크로 복구할 때 파티션을 비율에 맞게 늘리거나 수동으로 조절할 수 있습니다. 기본값으로 두고 진행합니다.
27. 복구를 진행하기 전에 이미지가 정상적으로 복구 가능한지 검사합니다. 어느 것을 택해도 상관없지만 오래 걸리지 않으니 체크하는 것이 좋습니다.
28. 모든 작업이 끝난 후 어떻게 할지 결정합니다. choose를 고르면 복원 완료 후 선택 창이 나타나게 됩니다.
29. 단계 27 에서 복구 가능 여부를 체크하도록 설정했다면 검사가 실행됩니다.
30. 검사가 완료되면 복구를 시작하기 전 경고와 함께 실행 여부를 물어봅니다. 2번 물어보니 확인 후 y를 입력해 복구를 진행합니다. 여기서 n을 눌러 작업을 멈추고 계속 진행하면 다음 선택 화면이 나타납니다.
rerun1: 3단계 부터 모든 것을 다시 시작
rerun2: 백업을 저장할 폴더를 기억 한 채 3단계 부터 다시 시작
rerun3: 8단계로 돌아가 백업 폴더를 다시 선택한 후 3단계 부터 시작
복구가 끝나고 reboot을 선택하면 카운트 다운 후에 메시지가 나오는데 이때 USB를 제거하고 엔터를 누르면 모든 작업이 완료됩니다.
글과 사진으로 보면 굉장히 복잡한 것 같지만, 사용자가 직접 선택해야 하는 항목은 별로 없고 대부분 엔터 한번으로 넘어갑니다. 설정 항목이 차례대로 나오기 때문에 과정 자체는 쉬운 편입니다. 영어를 읽는 데 불편함이 없다면 홈페이지에서 다양한 튜토리얼을 확인할 수 있습니다. 단순 백업과 복구 이외에도 많은 기능이 숨겨져 있습니다.





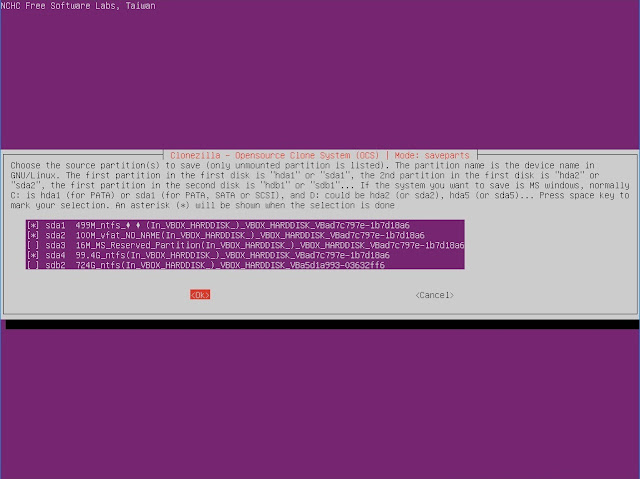









작성자가 댓글을 삭제했습니다.
답글삭제상세한 설명 감사합니다
답글삭제혹시 댓글 달면 답주시나요??
답글삭제안녕하세요
답글삭제유익한 글잘봤습니다
궁금한 부분이 있는데요
부팅한 USB에 백업도 할순 없을까요? USB 한개로 부팅도하고 백업파일 저장도 하고 싶거든요
저도 궁금합니다 아시는 분 계시다면 알려주세요~
삭제제가 작성자는 아닌데, 할려면 할 수 있지만 권장되지 않습니다.
삭제clonezilla VGA 선택 화면에서 VGA 선택 후 , 화면이 넘어 가지질 않아서 혹시 어떻게 처리하는지 아시나요?
답글삭제구형 넷북의 운영체제를 덕분에 잘 백업하였습니다. 감사합니다.
답글삭제